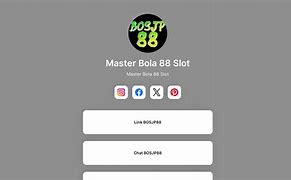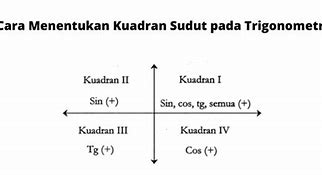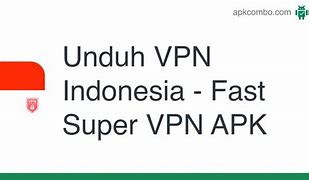Cara Mengecek SSD atau HDD
Pada dasarnya cara mengecek SSD atau HDD di laptop bisa dilakukan dengan beberapa cara. Sobat maxcloud bisa menggunakan fitur yang sudah disediakan pada laptop, komputer atau aplikasi tambahan yang harus diinstal secara manual.
Apabila sobat maxcloud menggunakan fitur yang ada pada laptop dan komputer, maka proses pengecekan memang cenderung lebih mudah. Tapi untuk sobat maxcloud yang mengecek SSD dan HDD menggunakan aplikasi tambahan, informasi yang ditampilkan bisa dibilang lebih lengkap. Untuk cara mengecek SSD dan HDD pada laptop, sobat maxcloud bisa simak ulasan selengkapnya sebagai berikut :
Cara mengecek SSD atau HDD tanpa bantuan aplikasi tambahan bisa sobat maxcloud lakukan dengan mudah dan cepat. Salah satu cara yang paling mudah untuk melakukan pengecekan SSD adalah menggunakan Task Manager.
Sesuai dengan namanya, Task Manager merupakan salah satu fitur bawaan yang ada di laptop maupun komputer. Untuk mulai menggunakan Task Manager sebagai alat mengecek SSD atau HDD, sobat maxcloud bisa simak ulasan sebagai berikut :
Selain mengandalkan Task Manager, sobat maxcloud juga bisa menggunakan aplikasi tambahan. Sudah ada beberapa aplikasi tambahan yang bisa digunakan untuk mengecek SSD dan HDD yang ada di laptop dan komputer.
Sobat maxcloud bisa menggunakan aplikasi CrystalDiskMark. Dengan satu aplikasi ini, sobat maxcloud bisa menilik informasi seputar SSD dan HDD yang lebih lengkap di dalam aplikasi CrystalDiskMark.
Bahkan, sobat maxcloud hanya perlu menginstal aplikasi CrystalDiskMark pada laptop dan komputer yang dimiliki. Setelah proses instalasi selesai, sobat maxcloud bisa membuka aplikasi tersebut untuk mengecek SSD dan HDD yang dimiliki.
Informasi yang ada pada aplikasi CrystalDiskMark ini termasuk lebih lengkap. Sobat maxcloud juga bisa menilik kecepatan Read dan Write untuk mengetahui spesifikasi yang ada di SSD dan HDD.
Cara mengecek SSD atau HDD berikutnya yang bisa sobat maxcloud gunakan adalah mengakses Defragment. Cara kali ini sangat mudah dan cocok untuk semua merk laptop Acer, Lenovo, Asus, Hp dan Dell. Untuk melakukannya bisa ikuti langkah-langkah berikut :
Terdapat sebuah fitur PowerShell pada sistem operasi windows yang bisa sobat maxcloud manfaatkan untuk mengecek berbagai kebutuhan. Cara mengecek SSD atau HDD melalui metode ini cepat dan cocok untuk semua merk laptop seperti Acer, Lenovo, Asus, Hp dan Dell. Untuk melakukannya, sobat maxcloud tinggal ikuti langkah-langkah berikut :
Metode berikutnya untuk cek harddisk adalah melalui device manager. Ini merupakan menu pada Windows yang bisa membantu sobat maxcloud melihat berbagai informasi termasuk jenis hardisk.
Cara mengecek SSD atau HDD ini sangat mudah dan simpel. Bahkan, cocok digunakan untuk semua merk laptop Acer, Lenovo, Asus, HP dan Dell. Berikut adalah langkah-langkah yang harus dilakukan :
Itulah dia penjelasan lengkap dan jelas mengenai cara mengecek SSD atau HDD. Semoga informasi diatas bisa membantu dan bermanfaat.
Cara Mengetahui Laptop SSD atau HDD menjadi sangat penting bagi kita saat akan membeli sebuah laptop. Saat ini, SSD menjadi semakin populer karena memiliki kecepatan transfer data yang tinggi dan lebih awet dibandingkan dengan HDD. Namun, HDD masih menjadi pilihan yang tepat untuk pekerjaan yang membutuhkan kapasitas penyimpanan besar dengan budget yang terbatas. Oleh karena itu, mengetahui jenis penyimpanan pada laptop yang kita miliki menjadi kunci penting dalam memaksimalkan performa dan kapasitas penyimpanan sesuai dengan kebutuhan.
Dalam panduan ini, kita akan membahas secara detail tentang SSD dan HDD serta memberikan tips untuk memilih laptop dengan jenis penyimpanan yang tepat. Selain itu, kita juga akan membahas cara mengecek jenis penyimpanan pada laptop, baik melalui Device Manager pada Windows, Command Prompt pada Windows, maupun Terminal pada macOS. Dengan mengetahui cara-cara tersebut, kita akan dapat memastikan jenis penyimpanan pada laptop yang kita miliki dan memilih laptop dengan jenis penyimpanan yang tepat untuk pekerjaan yang kita lakukan.
Melalui Device Manager pada Windows
Apa keuntungan menggunakan SSD pada laptop?
Keuntungan utama menggunakan SSD pada laptop adalah kecepatan transfer data yang lebih cepat, lebih tahan banting, lebih hemat daya, lebih ringan dan tipis, serta lebih awet.
Cek SSD lewat Disk Management
Langkah 1: Buka Disk Management dengan cara mengetikan diskmgmt.msc di kolom pencarian Start menu.
Membuka Disk Management di Windows 10
Langkah 2: Pada bagian bawah (lihat gambar) jendela, kita dapat melihat semua disk internal dan eksternal yang tersambung ke komputer. Untuk mengetahui jenis drive tersebut SSD atau hard disk, klik kanan salah satu drive dan klik Properties.
Langkah 3: Pada jendela yang baru terbuka akan memunculkan nama drive yang biasanya dapat menandakan SSD / HDD.
SSD Device Properties
Semoga salah satu cara di atas dapat membantu Anda untuk mengecek apakah terdapat SSD di PC Anda.
Bagaimana cara memilih laptop dengan jenis penyimpanan yang tepat?
Untuk memilih laptop dengan jenis penyimpanan yang tepat, pertama-tama harus memahami kebutuhan dan jenis pekerjaan yang akan dilakukan. Jika pekerjaan membutuhkan kecepatan transfer data yang tinggi dan portabilitas, SSD bisa menjadi pilihan yang lebih baik. Namun, jika pekerjaan membutuhkan kapasitas penyimpanan yang besar, maka HDD bisa menjadi pilihan yang lebih tepat. Selain itu, juga harus memilih laptop yang sesuai dengan budget yang dimiliki.
Cara memasang SSD dan HDD pada Laptop – Solid State Drive atau SSD adalah media storage yang menggunakan rangkaian sirkuit IC terintegrasi sebagai tempat penyimpan data dan informasi. Sedangkan HDD terbuat dari komponen yang bergerak semacam piringan. SSD jauh lebih cepat dan tahan terhadap goncangan sedangkan HDD tidak tahan goncangan dan mudah mengalami kerusakan, dari segi harga HDD lebih murah akan tetapi cara kerjanya jauh lebih lambat dari SSD.
Sebelum memasang SSD wajib dulu cek laptop kita perangkat SSD mana yang cocok untuk dipasang, karena terdapat 2 tipe SSD yang beredar di pasaran yaitu SSD M.2, SSD SATA dan NVMe. Berikut per bedaan ke tiganya :
Memiliki ukuran lebih kecil dan ramping ketimbang SSD SATA. Jika Anda baru melihat SSD jenis M.2, mungkin mengira itu merupakan komponen RAM. Meski ukurannya kecil, SSD M.2 memiliki kecepatan transfer yang tidak jauh berbeda dengan SSD SATA 2,5 inch. Yang perlu kita perhatikan adalah penampakan SSD M.2 dan M.2 NVMe hampir mirip. Perhatikan kaki SSD M.2. SSD M.2 SATA memiliki dua kaki, sedangkan SSD M.2 NVMe punya satu kaki, tidak semua motherboard laptop atau komputer mendukung SSD jenis M.2 SATA ini. Jadi, baca lagi buku manual atau perhatikan spesifikasi laptop atau komputer Anda terkait dukungan SSD-nya.
Secara bentuk dan ukuran, SSD SATA hampir sama dengan hardisk ukuran 2,5 inch yang biasa digunakan pada laptop. Bedanya, bobotnya lebih ringan serta penampilannya sedikit berbeda. SSD jenis SATA memiliki kompabilitas yang luas baik di laptop maupun komputer. Karena SSD ini masih menggunakan jalur SATA, artinya sama dengan colokan hardisk pada umumnya. SSD jenis ini bisa digunakan hampir di semua jenis laptop atau komputer. Kecepatan transfer maksimumnya umumnya mencapai 600MB/ detik. SSD SATA juga mudah di temukan di pasaran dan harganya cukup terjangkau dari jenis lainnya.
Dari beberapa jenis yang lain ini jenis SSD yang paling cepat. Penampakannya mirip dengan SSD M.2 SATA, hanya saja kakinya ada satu. Kecepatannya jauh lebih ngebut dari M.2 SATA atau SSD SATA 2,5 inch. Soalnya, jalur yang digunakan sudah menggunakan jalur PCIe atau PCI Express. Kecepatan SSD NVMe mampu menghasilkan kecepatan transfer hingga 6GB/ detik. Laptop atau komputer keluaran terbaru secara umum sudah mendukung jenis SSD NVMe.Baca Juga : Aplikasi Editing Video Android Tanpa Watermark
Setelah memastikan perangkat laptop kita perangkat SSD mana yang cocok untuk di pasang, maka kita lanjut ke tahap pemasangan. Untuk yang pertama cara memasang SSD SATA 2,5 inch :SSD SATA 2,5 inch– Pertama kita beli caddy SSD untuk memasang SSD ke dalam laptop.
– Jika kita ingin memasang HDD dan SSD secara bersamaan kita harus mengorbankan Cdrom untuk memasang SSD dan HDD secara bersama, jadi kita bisa menggunakan SSD untuk penyimpanan Local Disk C dan HDD untuk penyimpanan localdisk laptop yang lain.
– cek perangkat Cdrom karena ada 2 jenis caddy yaitu caddy dengan ukuran 9,5mm dan 12,5mm. Jadi, kita perlu cek terlebih dahulu sebelum membeli.– Setelah semua sudah ada (SSD dan Caddy) bongkar laptop dan copot perangkat CDrom – Pasang SSD ke dalam Caddy– Lalu pasang Caddy ke dalam slot CDrom– Cek pada device manager apakah SSD sudah terbaca– Apabila sudah terbaca langkah terakhir adalah instal ulang perangkat laptop dan pastikan Local Disk C media penyimpanan SSD.SSD Sata M.2 / NVMe
– Matikan Laptop, Lepas Baterai– Lepas Semua baut dan buka casing laptop, hati – hati saat melepas casing banyak perangkat rawan rusak – Cari Slot SSD– Pasang SSD dengan hati – hati– Setelah terpasang cek di bios apakah SSD sudah terbaca– Format SSD untuk bisa digunakan
Baca Juga : Cara Mengetahui Font dengan Gambar
Silahkan berkirim pesan kepada kamiSaluran ini khusus untuk informasi PMB, Untuk informasi selain PMB silahkan menghubungi Customer Service kami di nomer telepon.0274-434-22-88atau silahkan mengakses lamanhttps://almaata.ac.id/customer-service/Terimakasih.
Upgrade HDD ke SSD Laptop Asus: Biaya dan Panduan Lengkap
Pergantian hard drive (HDD) ke solid state drive (SSD) pada laptop Asus bisa menjadi langkah cerdas untuk meningkatkan performa dan responsivitas sistem Anda. Selain itu, SSD juga dapat meningkatkan kecepatan booting dan waktu loading aplikasi secara signifikan. Namun, sebelum memutuskan untuk melakukan upgrade, ada beberapa hal yang perlu Anda pertimbangkan, termasuk biaya yang terlibat dalam proses ini.
Mengapa Upgrade ke SSD Penting untuk Laptop Asus Anda?
SSD menawarkan kecepatan transfer data yang jauh lebih tinggi daripada HDD konvensional. Ini akan mengurangi waktu yang dibutuhkan untuk membuka aplikasi, memuat game, dan melakukan tugas-tugas sehari-hari lainnya pada laptop Asus Anda. Selain itu, SSD cenderung lebih tahan terhadap goncangan dan getaran, menjadikannya pilihan ideal untuk laptop yang sering dibawa bepergian.
Biaya Ganti HDD ke SSD untuk Laptop Asus
Biaya untuk mengganti HDD dengan SSD pada laptop Asus dapat bervariasi tergantung pada beberapa faktor. Pertama, jenis dan kapasitas SSD yang Anda pilih akan mempengaruhi biaya keseluruhan. SSD dengan kapasitas yang lebih besar umumnya memiliki harga yang lebih tinggi. Selain itu, biaya pemasangan juga perlu dipertimbangkan, terutama jika Anda tidak ingin menginstal SSD sendiri.
Proses Upgrade HDD ke SSD Laptop Asus
Langkah pertama adalah memilih SSD yang sesuai dengan kebutuhan dan anggaran Anda. Setelah itu, pastikan untuk mencadangkan semua data penting dari HDD yang lama ke perangkat penyimpanan lain sebelum proses penggantian dimulai. Jika Anda tidak yakin cara melakukannya sendiri, disarankan untuk menggunakan jasa profesional untuk memasang SSD baru dan memastikan semua perangkat lunak sistem diinstal dengan benar.
Keuntungan Menggunakan HDD pada Laptop
Setelah memahami perbedaan antara SSD dan HDD pada laptop, penting untuk mengetahui keuntungan menggunakan HDD pada laptop. Berikut adalah beberapa keuntungan yang dimiliki oleh HDD:
Mengevaluasi Jenis Penyimpanan Laptop
Setelah mengetahui jenis-jenis penyimpanan laptop, penting untuk mengevaluasi masing-masing jenis penyimpanan dari segi performa dan kapasitas.
SSD memiliki kecepatan transfer data yang jauh lebih cepat dibandingkan dengan HDD. Hal ini terjadi karena SSD menggunakan teknologi flash memory yang tidak memerlukan bagian yang bergerak seperti pada HDD. Sebagai perbandingan, SSD memiliki kecepatan transfer data hingga 550 MB/s sedangkan HDD hanya sekitar 120 MB/s.
Waktu booting atau waktu yang diperlukan untuk membuka sistem operasi pada laptop juga menjadi pertimbangan dalam mengevaluasi jenis penyimpanan laptop. SSD memiliki waktu booting yang jauh lebih cepat dibandingkan dengan HDD karena SSD tidak memiliki bagian yang bergerak seperti pada HDD. Sebagai perbandingan, waktu booting SSD bisa mencapai kurang dari 10 detik sedangkan HDD bisa mencapai 30 detik atau bahkan lebih.
Kapasitas penyimpanan laptop juga menjadi faktor penting dalam mengevaluasi jenis penyimpanan laptop. HDD memiliki kapasitas penyimpanan yang lebih besar dibandingkan dengan SSD. HDD bisa mencapai kapasitas penyimpanan hingga 10 TB sedangkan SSD hanya mencapai kapasitas penyimpanan hingga 4 TB.
Selain kapasitas penyimpanan, harga juga menjadi faktor penting dalam mengevaluasi jenis penyimpanan laptop. HDD memiliki harga yang lebih murah dibandingkan dengan SSD. Sebagai perbandingan, harga HDD dengan kapasitas penyimpanan 1 TB bisa mencapai setengah harga SSD dengan kapasitas penyimpanan yang sama.
Dalam mengevaluasi jenis penyimpanan laptop, perlu diperhatikan juga bahwa faktor-faktor performa dan kapasitas tidak selalu berlaku secara absolut. Sebagai contoh, SSD dengan kapasitas penyimpanan yang lebih kecil bisa jadi memiliki kecepatan transfer data dan waktu booting yang lebih cepat daripada HDD dengan kapasitas penyimpanan yang lebih besar. Oleh karena itu, perlu dipertimbangkan kebutuhan dan penggunaan laptop yang akan dibeli agar dapat memilih jenis penyimpanan yang tepat.
Apa perbedaan antara SSD dan HDD?
SSD (Solid State Drive) dan HDD (Hard Disk Drive) adalah dua jenis penyimpanan pada laptop. SSD menggunakan chip memori flash untuk menyimpan data, sedangkan HDD menggunakan piringan magnetik untuk menyimpan data. Keuntungan utama SSD adalah kecepatan transfer data yang lebih cepat, sedangkan HDD memiliki kapasitas penyimpanan yang lebih besar dan harganya lebih terjangkau.
Solid State Drive (SSD)
Solid State Drive atau SSD adalah jenis penyimpanan data pada laptop yang menggunakan teknologi non-volatile memory (NVM) untuk menyimpan data secara permanen. SSD menggunakan chip memori flash untuk menyimpan data secara elektronik, tanpa menggunakan piringan magnetik seperti pada Hard Disk Drive (HDD).
Memilih laptop yang cocok dengan budget
Terakhir, pastikan untuk memilih laptop yang cocok dengan budget Anda. SSD biasanya lebih mahal dibandingkan HDD, sehingga jika budget terbatas, memilih laptop dengan jenis penyimpanan HDD bisa menjadi pilihan yang lebih tepat. Namun, jika budget tidak menjadi masalah, maka memilih laptop dengan jenis penyimpanan SSD bisa memberikan pengalaman penggunaan yang lebih baik.